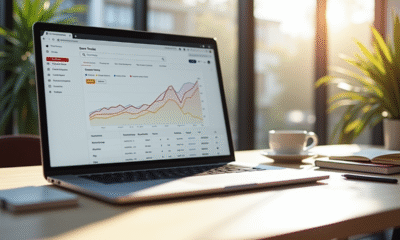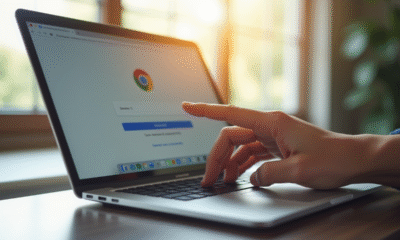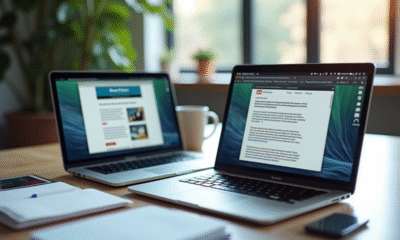Création de tableau sur Excel et Word : techniques et étapes essentielles
Pour optimiser la gestion des données et la présentation des rapports, maîtriser la création de tableaux sur Excel et Word s’avère indispensable. Excel permet de manipuler des données complexes avec des fonctions avancées, tandis que Word facilite l’intégration de tableaux dans des documents textuels.
La première étape sur Excel consiste à saisir les données dans les cellules, puis à utiliser les outils de formatage pour structurer et embellir le tableau. Sur Word, l’insertion d’un tableau se fait via le menu ‘Insertion’, suivi d’un ajustement des lignes et colonnes pour s’adapter au contenu. Ces compétences permettent de produire des documents professionnels et clairs.
A lire aussi : Cloud gratuit : quel est le meilleur choix pour stocker vos données en ligne ?
Plan de l'article
Créer un tableau sur Excel : étapes essentielles
La création de tableaux sur Excel est un art qui allie rigueur et méthodologie. Commencez par ouvrir une feuille de calcul vierge. Saisissez les données dans les cellules en veillant à structurer vos informations de manière cohérente.
Lire également : Version la plus récente de Excel : Découvrez-la en un clin d'oeil !
Utilisez les outils de formatage pour donner une apparence professionnelle à votre tableau. Pour cela, sélectionnez les cellules concernées, puis cliquez sur l’onglet ‘Accueil’. Les options de mise en forme, telles que les bordures, les couleurs de remplissage et les styles de police, permettent de mettre en valeur les données.
Insertion d’un tableau croisé dynamique
Pour les utilisateurs avancés, le tableau croisé dynamique est un outil puissant. Il permet de réorganiser et d’analyser les données de manière dynamique. Pour l’insérer :
- Sélectionnez la plage de données.
- Cliquez sur l’onglet ‘Insertion’, puis sur ‘Tableau croisé dynamique’.
- Choisissez l’emplacement du tableau (nouvelle feuille ou feuille existante).
Les tableaux croisés dynamiques permettent de synthétiser de grandes quantités de données et d’obtenir des analyses précises.
Utilisation de la mise en forme conditionnelle
La mise en forme conditionnelle est une fonctionnalité essentielle pour mettre en évidence certaines données. Par exemple, pour identifier rapidement les valeurs supérieures à une certaine limite :
- Sélectionnez la plage de données.
- Accédez à l’onglet ‘Accueil’, puis cliquez sur ‘Mise en forme conditionnelle’.
- Choisissez le type de mise en forme (couleur de cellule, barre de données, etc.).
Cette technique améliore la lisibilité des données et permet une analyse visuelle rapide.
Créer un tableau sur Word : techniques de base
La création de tableaux sur Word suit une logique différente de celle sur Excel. Pour commencer, ouvrez un document vierge. Allez dans l’onglet ‘Insertion’, cliquez sur ‘Table’, puis sélectionnez le nombre de lignes et de colonnes souhaité.
Le choix des dimensions du tableau dépend de la quantité et du type de données à insérer. Une fois les dimensions définies, vous pouvez entrer vos données directement dans les cellules. Utilisez les outils de l’onglet ‘Disposition’ pour fusionner des cellules, ajouter ou supprimer des lignes et des colonnes.
Formatage et mise en page
Pour rendre votre tableau plus lisible, accédez à l’onglet ‘Création’. Vous y trouverez des styles prédéfinis qui permettent de personnaliser l’apparence du tableau. Vous pouvez aussi modifier les bordures et les couleurs de remplissage.
La mise en page est fondamentale pour la présentation. Utilisez les options de ‘Mise en page’ pour ajuster l’alignement du texte et la taille des cellules. Pour insérer un titre ou une légende, placez-vous à l’extérieur du tableau et tapez le texte.
Insertion de graphiques et d’illustrations
Word permet aussi d’enrichir vos tableaux avec des graphiques et des illustrations. Pour ce faire :
- Cliquez sur ‘Insertion’, puis sur ‘Graphique’.
- Sélectionnez le type de graphique souhaité (barres, lignes, secteurs, etc.).
- Complétez les données dans la feuille de calcul qui s’ouvre.
L’ajout de graphiques permet de visualiser les données de manière plus dynamique et attrayante.
Intégrer un tableau Excel dans un document Word
Intégrer un tableau Excel dans un document Word peut se révéler extrêmement utile pour combiner les capacités analytiques d’Excel avec la mise en forme de Word. Pour ce faire, commencez par sélectionner le tableau dans votre fichier Excel. Allez dans l’onglet ‘Accueil’, puis cliquez sur ‘Copier’. Revenez ensuite dans votre document Word.
Pour insérer le tableau, placez le curseur à l’endroit souhaité et cliquez sur ‘Coller’ sous l’onglet ‘Accueil’ de Word. Vous avez plusieurs options de collage : ‘Collage spécial’ permet de choisir entre un tableau lié ou un simple tableau.
Tableau lié ou tableau inséré
Lorsque vous choisissez l’option ‘Collage spécial’, vous pouvez décider si le tableau doit être lié ou inséré. Un tableau lié se met à jour automatiquement lorsque les données d’Excel sont modifiées. Cette option est idéale pour les rapports dynamiques.
En revanche, un tableau inséré reste statique et ne reflète pas les modifications ultérieures apportées dans Excel. Cette méthode convient mieux aux documents finaux ou aux rapports statiques.
Options de mise en forme
Une fois le tableau inséré, vous pouvez utiliser les outils de mise en forme de Word pour l’ajuster à vos besoins. Sous l’onglet ‘Disposition’, vous pouvez modifier la taille des cellules, ajouter des bordures et ajuster les marges. Les styles de tableau disponibles sous l’onglet ‘Création’ permettent de personnaliser l’apparence du tableau pour une présentation professionnelle.
Pour les utilisateurs avancés, Word offre aussi des fonctionnalités de mise en forme conditionnelle similaires à celles d’Excel, permettant de mettre en évidence certaines données en fonction de critères définis.
-
Sécuritéil y a 7 mois
Choix de navigateur en 2024 : les meilleurs options et leurs fonctionnalités
-
Informatiqueil y a 7 mois
Conversion de fichier Excel en Google Sheet : les étapes essentielles
-
Informatiqueil y a 7 mois
Choix de la meilleure chaise Noblechair pour votre bureau
-
High-Techil y a 7 mois
Les meilleurs drones à moins de 200 € disponibles sur le marché